Gmailを利用していて、ついいろいろなメールマガジンなどを登録してしまい、本当に必要なメールが埋もれてしまうことなどはないでしょうか?
本稿ではGmailの自動振り分け設定をおこない、Gmailの見やすさを向上させるテクニックをご紹介します。
また、自動振り分けの複数条件の設定方法についても解説します。
自動振り分け設定
Gmailにおける自動振り分け設定とは、文字通りメールを自動でグループに分けてくれる機能です。
Gmailにおいて、メールのグループ分けは「フォルダ」ではなく、「ラベル」というグループで管理されます。
フォルダの場合1件のメールは1つのフォルダにしか入れられませんが、ラベルの場合1件のメールに複数のラベルをつけることができます。
そのためフォルダによる管理よりも、柔軟な管理を行うことができます。
自動振り分けの基本
メールの自動振り分けはとても簡単です。
今回はZoomからのメールを例に解説したいと思います。
すでに自動振り分け設定を利用している方、複数条件に付いて知りたい方は次章において解説しているので読み飛ばしていただいて構いいません。
まずルールを作成したいメールを開き、タイトル上部の「︙」を押し、「メールの自動振り分け設定」を選択します。
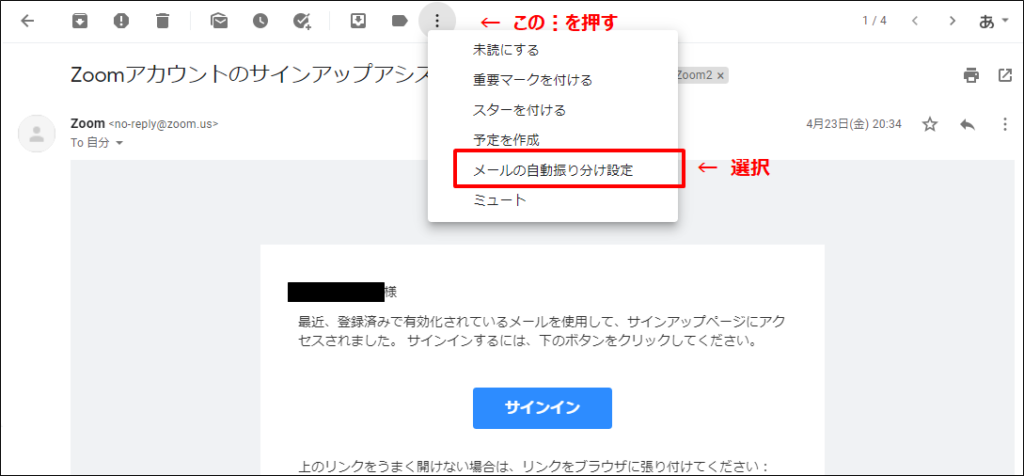
すると以下の画面が表示されますが、この状態だと開いているメールと同じメールアドレスについてのルールが作成されます。
以下の画面の場合メールアドレスが「no-reply@zooom.us」であるメールがすべてフィルタリングの対象になります。
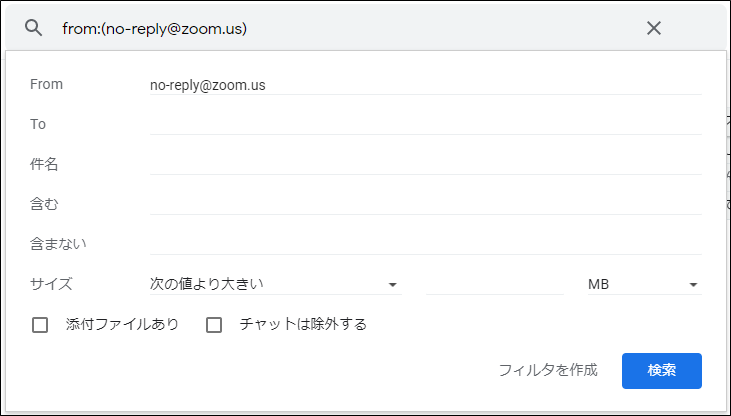
私が主に利用している条件を以下にまとめました。
| 条件名 | 利用方法 |
|---|---|
| From | 送信者メールアドレスの指定 おそらく最も利用する条件だと思います。 |
| To | 宛先メールアドレス 自分以外の人が宛先に入っている場合に利用します。 |
| 件名 | 入力した単語が件名に含まれるメールを抽出します。 |
| 含む | 入力した単語が本文中に含まれているメールを抽出します。
また細かい設定についても行うことができます。 |
| 含まない | 入力した単語が本文中に含まれていないメールを抽出します。 |
「検索」ボタンは現在入力したルールに当てはまるメールの一覧を表示してくれるので、自分の思った通りにルールが適用されているかどうかを確認する際に利用します。
まずは基本編なので、ここでは「フィルタを作成」を押します。
すると以下の画像のようなチェックボックスが現れます。
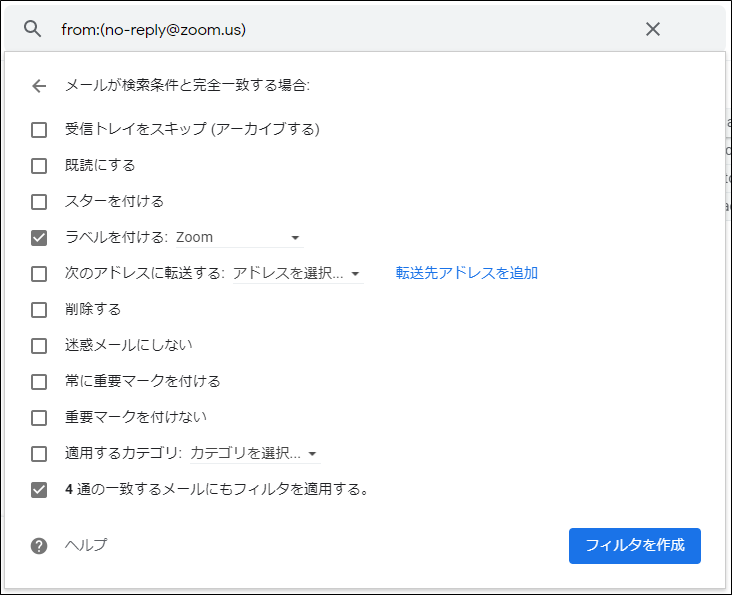
私が主に利用している処理をいかにまとめました。
| チェック | 用途 |
|---|---|
| 受信トレイをスキップ | 受信トレイに表示されなくなるので、受信トレイがすっきりします。 |
| ラベルを付ける | ラベルを付けることで、メールをフォルダ分けのように管理できます。 |
| 重要マークを付ける or 付けない | デフォルトだとGmailが勝手に重要マークを付けたり付けなかったりするので、 よっぽど重要なメールに対して以外は重要マークを付けないようにしています。 |
| X通の一致するメールにもフィルタを適用する | 条件に一致するメールにフィルタを適用してくれるので、フィルタの作成、更新をした際はチェックを付けるようにしています。 |
ここではラベル分けを行いたいので、「ラベルを選択」をクリックし、「新しいラベル」からメールにつけるラベル名を入力します。
ここでは「Zoom」としました。
この状態で、「ラベルを付ける」、「一致するメールにフィルタを適用」にチェックを入れ、「フィルタを作成」ボタンを押すとそのフィルタが作成され、メールが分類されるようになります。
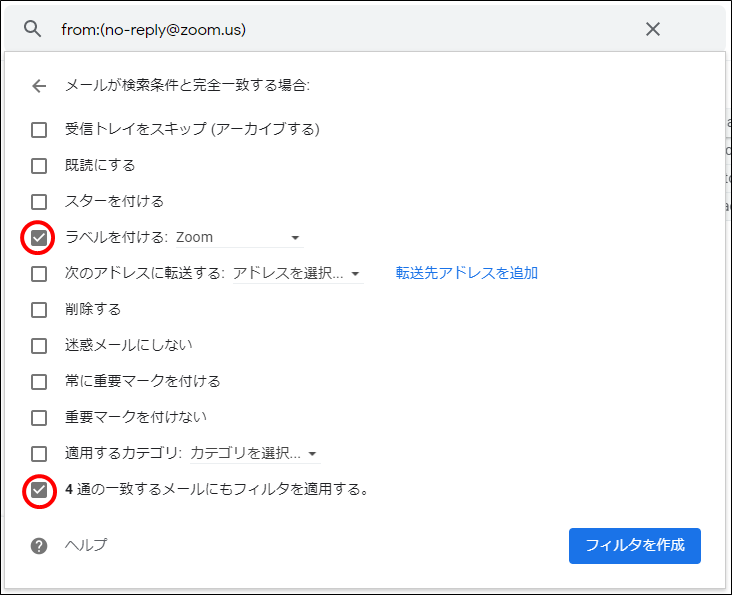
画面左側のサイドメニューに「Zoom」という選択肢が現れるので、そこを選択するとラベルがつけられたメール一覧が表示されます。
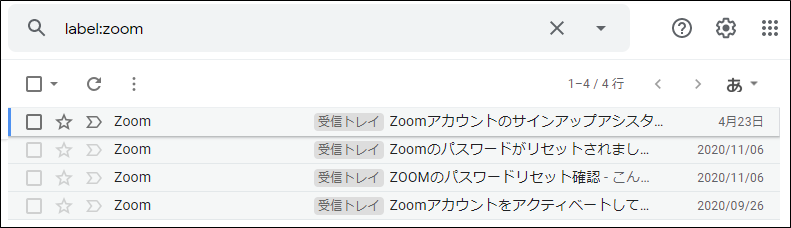
(今回はお試しで作成したので受信トレイに残しています。)
フィルタの複数条件
本章では複数の条件を用いてフィルタを設定する方法を解説します。
設定するメールアドレスのパターンにより以下の2つの方法を組み合わせて作成します。
複数のメールアドレスに対して一つのラベルを付ける場合
この場合、以下の画像のように条件を設定する画面でメールアドレスの間に「OR」と入力します。
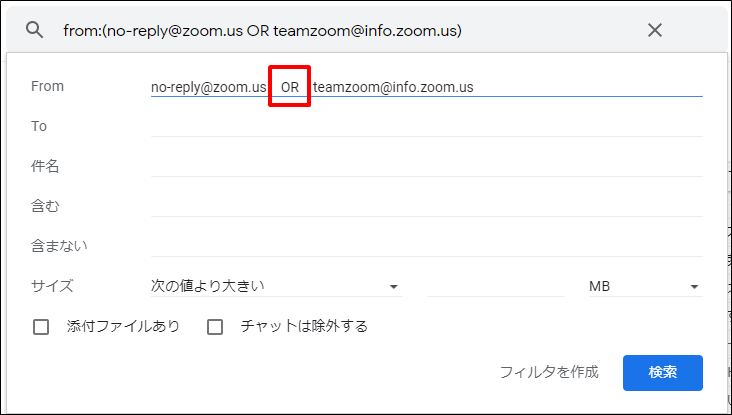
すると以下のように指定した2つのメールアドレスがフィルタの対象となります。
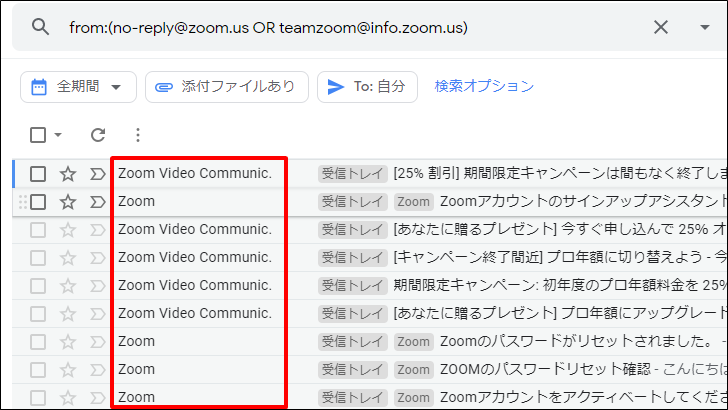
Amazonと楽天のメールに対して「ショッピング」というラベルを付けるときなど、別会社のメールに対してラベルを設定する際に用います。
メールアドレスの共通部分をしてい場合
次に以下のような同一ドメインで、アドレスが異なるメールに対してのフィルタの作成方法です。
メールアドレスに共通部分がある場合に便利です。
- no-reply@zoom.us
- teamzoom@info.zoom.us
この場合は、フィルタの設定画面で共通部分の単語を設定するだけOKです。
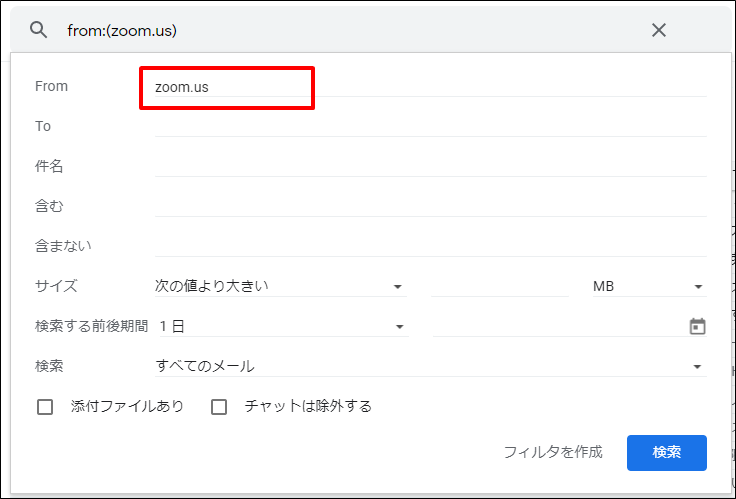
この場合の結果は「複数条件のフィルタ結果」の画像と同じになります。
楽天市場、楽天銀行、楽天証券・・・のように同一ドメインのメールに対してラベルを設定する際に便利です。
試しに「@zoom.us」と入力しても上記の2種類のメールにが対象になりました。
このあたりの条件についてはよくわかりません。。。(@が任意の文字列として扱われているのでしょうか?)
その他のフィルタ (Cc、Bccを指定する場合)
これまでは送信元のメールアドレスに着目してフィルタを作っていましたが、フィルタの種類は他にもたくさんあります。
すべてを紹介することはできないので、ここでは最後にもう1種類、Cc、Bccによるフィルタの作成方法について紹介します。
CcやBccに含まれているアドレスを指定する場合「含む」の欄に「bcc:自分のメールアドレス」と入力することでフィルタを設定できます。
以下は試しにbccにgmailのアドレスが指定されていた場合で作成してみました。
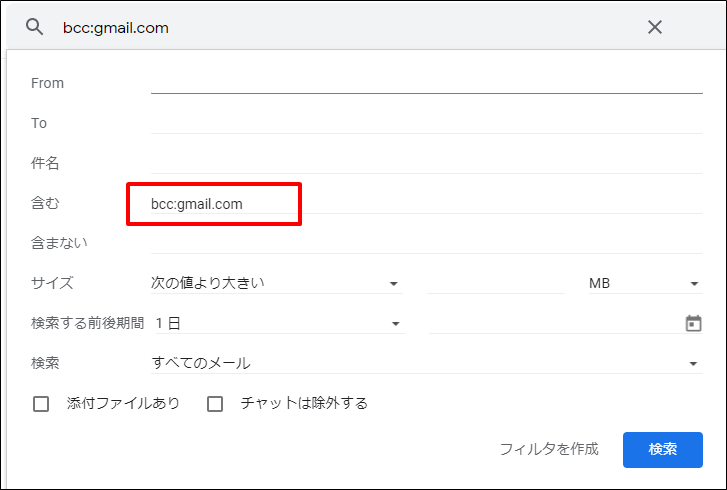
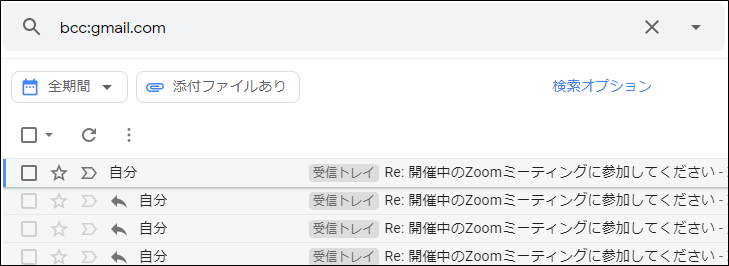
検索結果画面ではBccが表示されないので分かりづらいですが、Zoomの招待メッセージを作成する際、自分自身をBccに入れていたので、それらのメールがヒットしています。
フィルタの管理
作成したフィルタはGmail設定画面から編集、削除することができます。
検索ボックス横の歯車ボタンを押し、現れる「すべての設定を表示」をクリックします。
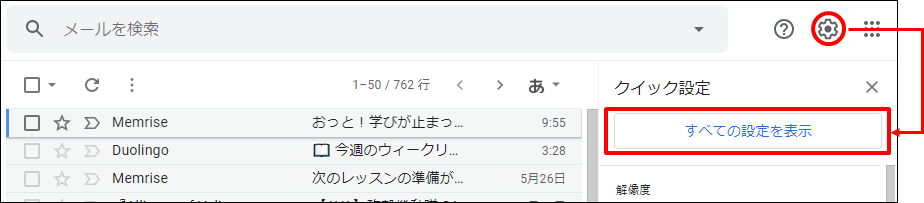
その後の画面で、「フィルタとブロック中のアドレス」から設定したフィルタを編集、削除することができます。
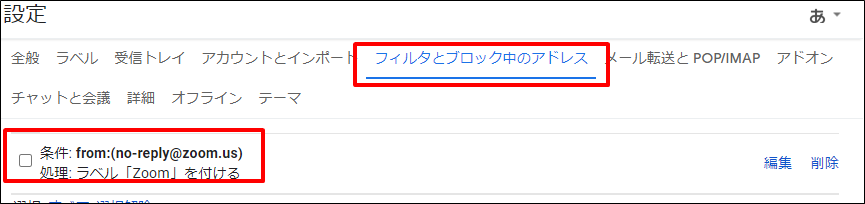
注意 複数のフィルタに一致するメールがあった場合
複数のフィルタに一致するメールがあった場合、すべてのフィルタが適用されてしまします。
メールの見やすさを維持するために、適度にフィルタを整理するとよいと思います。
以下は複数フィルタが設定されてしまった例です。
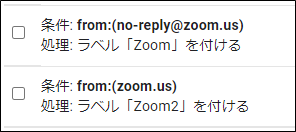
上記の2つのフィルタを設定すると以下のような結果になります。両方のフィルタにマッチするメールには「Zoom」、「Zoom2」の2つのラベルが設定されてしまっています。
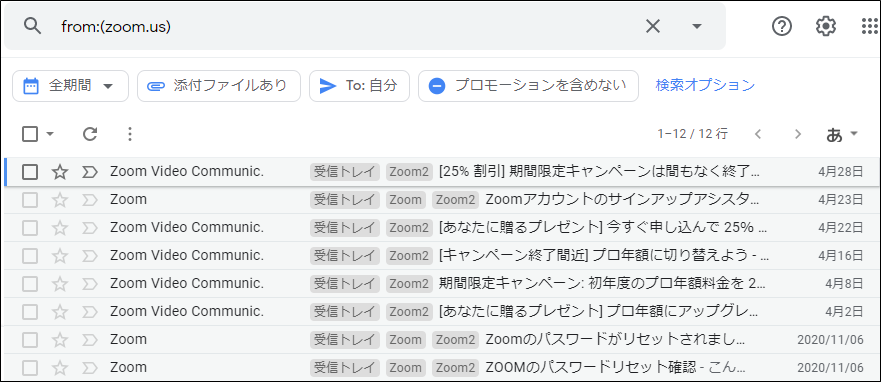
意図せず複数のフィルタが設定されてしまうことがあるので、フィルタを作成する際は検索機能などを使って良く確認してから作成すると良いでしょう。
さいごに
活用方法はひとそれぞれ!
いかがでしたでしょうか。
Gmailの自動振り分けを活用すれば、必要なメールが一目でわかるようになりとても便利だと思います。
ただしフィルタ設定を作りすぎてしまうと、今度はラベルの管理が大変になってしまします。
上記のように複数条件を組み合わせてフィルタの数を減らしたり、フィルタを作成するタイミングで今までに作ったフィルタについて見直しするのもよいかと思います。
おまけ Gmailの公式ヘルプ
Gmailヘルプです。
簡単な説明しかないです。複数条件などの詳細な設定方法については載っていないようです。
※タイトルは英語で表示されているかもしれませんが、日本語のページです。



コメント